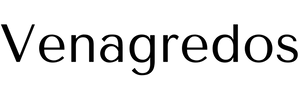Learn how to make your own shadow box with lights featuring a layered cardinal SVG design!
Layered cardstock projects are so much fun, but displaying them all can get expensive if you buy a shadow box frame for every masterpiece! Fortunately, you and your Cricut can make your own shadow box, you can even add lights! I’ll show you how to make a beautiful frame to display my free cardinal SVG design. Don’t want to make a frame? It fits in a premade shadow box, too! And if you’re crafting with a Joy, I even have a special version of the cardinal just for you.
Watch my full video on how to make a lit shadow box with this cardinal SVG premiering Saturday, August 13, 2022 at 2 pm EST on my YouTube channel:
I just love crafting with paper and enjoy testing new methods to share with you.
To get sturdy yet pliable layers for my cardinal, I used good-quality, 65 lb 12″ x 12″ cardstock. I used life-like shades cardstock, but you can use whichever palette you like! You could even incorporate fantastic details like glitter or patterned paper. There’s also a sweet saying you can include using vinyl, “Cardinals appear when angels are near.”
A variety of adhesives are the secret ingredients to make this owl SVG take flight. We’ll create depth by using adhesives of different thicknesses — from perfectly flat glue to stacked foam tape — while assembling our feathered friend’s layers. With careful alignment and placement, the result will really stand out!
Cutting your adhesives to fit in tight spots requires a Craft Knife or sharp scissors. If you use a knife, make sure you’re cutting on a self-healing mat or another surface you don’t mind marking up at bit. Be careful of your fingers!
The owl’s body is only 4″ tall, but his tail and wings make the full design 11.5″ x 7.7″. If you want an owl more like Hedwig, you can scale the owl SVG cut file up! For tips on adjusting designs for larger projects, see my Cardstock Cutouts Larger than 12″ x 24″ tutorial.
As I mentioned earlier, creasing and shaping are two papercraft techniques you’ll practice in this tutorial. My owl SVG project uses dashed cut lines to help you crease the paper feathers precisely. This way, you can just use the Cricut Fine-Point Blade instead of swapping out tools. Your scraper will do more than remove pieces from machine mats today!
Finally, I’ll show you some fun ways to display your physical products. My favorite method is in a 12″ x 15″ shadow box! You could also glue a loop of fishing line to its back to hang the owl by a hook on the wall or make it fly from a ceiling.
Your Cricut will soar through cutting the owl SVG’s layers. I used a Cricut Maker 3, but you could use an original Cricut Maker or a machine from the Explore series. Sizing the file down for a Joy is possible, but some cuts may get too close together. Test it out on extra cardstock, first.
The cutting machine’s precision and power are super important for my free owl SVG, especially those intricate cut feathers. Keeping your cardstock in place is also vital for intricate designs cut from paper. I recommend using the Cricut LightGrip Machine Mat to avoid tearing delicate pieces. A few passes with your brayer will keep it in place! A Green StandardGrip Machine Mat will work as well, just be extra gentle while removing small pieces. Have your spatula handy!
I love the simple materials for papercraft projects! Now, let me show you where to get my free owl SVG, and then I’ll teach you bring it to life!
Ready to make this graceful, free cardinal SVG? You’re going to love this! This post contains some affiliate links for your convenience (which means if you make a purchase after clicking a link I will earn a small commission but it won’t cost you a penny more)! Read my full disclosure policy.
Quick Links to Information in this Post
Materials to Make a Layered Papercraft Cardinal SVG and Shadow Box
View my Amazon shopping list with the exact items we used to make this project!
- 12″ x 12″ 65 lb Cardstock (Various Colors)
- Permanent Vinyl and StandardGrip Transfer Tape if you’d like to add the saying
- 3D Clear Adhesive Dots or Zots (1/2″ diameter x 1/8″ thick)
- Double-sided Adhesive Foam Dots (Various Sizes)
- Double-sided Adhesive Foam Tape (1/2″ x 150″)
- One Strand of 3.3′ Long Fairy Lights — optional, for placing inside your shadow box behind the cardstock layers
- Scissors or Cricut Craft Knife — to cut your adhesive materials
- Craft Glue — I used Bearly Art Precision Glue, my new favorite!
- Scraper Tool — for creasing and lifting small paper pieces
- A method to cut your cardstock — I used the amazing Cricut Maker 3 but you can also use the Cricut Maker or Cricut Explore Series machines
- Cricut Blue LightGrip Machine Mat 12″ x 12″ or Cricut Green StandardGrip Machine Mat 12″ x 12″
- Brayer
- Spatula — for removing delicate cut pieces from machine mats
- 10” x 10” Shadow Box Frame — optional
- Design #401 – My free template (available in my free resource library—get the password at the bottom of this post)
How to Make a Layered Cardinal SVG in a Shadow Box
Cardinal SVG
Learn how to make a beautiful layered cardinal SVG out of cardstock that you can display in a shadow box or handmade cardstock frame!
Materials
- Three (3) Sheets of 8.5" x 11" 65 lb Red Cardstock — I used three different shades of red for the cardinal's body layers
- Two (2) Sheets of 8.5" x 11" or 12" x 12" 65 lb Cardstock (one (1) sheet of black and one (1) sheet of orange) — for the cardinal's outline and beak
- Four (4) Sheets of 12" x 12" 65 lb Cardstock in Various Colors — I used two (2) sheets of white, one (1) sheet of brown, and one (1) sheet of green for the background layers
- Two (2) Sheets of 12" x 12" 65 lb White Cardstock — for making a DIY shadow box frame -OR-
- One (1) 10" x 10" Shadow Box — optional, if you're not making one out of cardstock
- One (1) Strand of 3.3' Long Fairy Lights — optional, for placing inside your shadow box behind the cardstock layers
- Permanent Vinyl — optional, for placing a sentiment on the inside or outside of your shadow box glass
- StandardGrip Transfer Tape — optional, for transferring the vinyl to the shadow box glass
- Design #401 (My free SVG/PDF/DXF design files are available in my free resource library - get the password by filling out the form at the bottom of this page)
Tools
- A method to cut your materials — I used the amazing Cricut Maker 3, but you can also use the Cricut Maker, the Cricut Explore Series, or even the Cricut Joy if you just want to cut the cardinal without the background layers
- Cricut Green StandardGrip Machine Mat 12" x 12" -OR-
- Cricut Blue LightGrip Machine Mat, 12" x 12"
- Double-Sided Adhesive Foam Tape — I used both the 0.25" and 0.37" widths
- 3/16" Zots Glue Dots — optional, for attaching and creating dimension between cardinal layers
- 3/8" Zots Glue Dots — optional, for attaching white background layers and fairy lights
- Scoring Stylus — for scoring the DIY shadow box frame -OR-
- Single Scoring Wheel
- Brayer
- Spatula
- Scraper
- Weeding Tool
- Craft Glue
- Scissors — for cutting foam tape
- Isopropyl Alcohol — optional, for cleaning the shadow box glass before applying the decal
- Lint-Free Cloth — optional, for cleaning the shadow box glass before applying the decal
- Ruler — optional, to help fold the cardstock frame
- Butcher paper — optional, to keep your cardstock frame clean
Instructions
STEP 1: GET MY FREE CARDINAL SVG FILES
First, download my Cardinal SVG/DXF/PDF files from my free resource library. It's Design #401.
There are four files in the SVG folder:
- a cardinal sized to cut on a Joy without the background layers or decal
- the optional DIY cardstock shadow box frame to be made with a score tool
- the optional DIY cardstock shadow box frame to be made with dashed cut lines instead of score lines
- the full-size cardinal including optional background layers and optional decal
I'll show you how to create the full-size cardinal with the score tool version of the frame. If you'd prefer to use a pre-made shadowbox, just skip the steps related to the DIY frame. If you want to make the cardinal on a Joy, upload that file and you're ready to cut!
NOTE: If you'd like to add lights to the DIY frame, you can use either version. However, you will get some light leaking out of the dashed cut lines if you use that version.
Upload the SVG files to Cricut Design Space and add them to your Canvas.
You can zoom out to see all of the designs by clicking on the minus (-) sign on the lower left. If you have both files on your Canvas, click and drag one to the side so they're both visible.
This is what my Cardinal SVG file looks like when uploaded to Cricut Design Space.
STEP 2: PREPARE YOUR DESIGN FILES
The design is set up to make one cardinal measuring approximately 5” wide by 7.75” tall. The optional background layers measure approximately 9.5" wide by 9.5" tall and fit perfectly into both the shadow box linked in my materials list and the DIY cardstock frames. When flat, the cardstock frame measures approximately 11.5" wide by 11.5" tall.
If you're making the cardstock frame, you will need to convert and Attach the Score lines before cutting. They are the two layers with faint lines and no shapes in the Layers Panel. I’ve made the score lines red in the color swatch icon so they’re easy to distinguish from the other elements.
Select the frame and click "UnGroup" at the top of the Layers Panel. Hold Shift while clicking on the two intended Score Layers in the Layers Panel. Make sure the color swatch in your top menu panel is red. If it’s not, you may have accidentally selected another layer. Just click off of the design and try again.
With the correct layers selected, change the Operation at the top from "Basic Cut" to "Score." The lines are now dashed to indicate the machine will score instead of cut them.
To attach the score lines to their appropriate cut layers, hold down your Shift key while selecting a Score layer and the Cut layer directly below it in the Layers Panel. Then, click "Attach" at the bottom of the Layers Panel. The newly-attached layers will jump to the top of the Layers Panel. Repeat for the other cut and score layer pair.
Before you cut your design, make sure you want to include everything showing on your Canvas. If you don't want to cut an object, you can hide or delete it. For instance, if you're making a shadow box frame out of cardstock instead of using a purchased one, you won't have glass to decorate with the vinyl quote. So you'd delete the dark gray layer. Or, you can leave off the plain white square layer if you're mounting your cardinal inside a shadow box. This way, the material of your frame's backing will show through and make the Birch trees really pop.
STEP 3: CUT YOUR CARDINAL SVG DESIGN
Now we're ready to cut. Make sure you have the right machine selected and click "Make It."
If prompted, click "On Mat," "12 in x 12 in," and "Continue."
I used eight different colors of cardstock for my cardinal and background: white, black, brown, orange, green, bright red, medium red, and dark red. I made my frame out of white cardstock. You can choose whatever colors you like. Just be sure there is enough contrast between each color, especially for the layers.
If you're using the same red cardstock I am, you'll need to change the Material Size from "12 in x 12 in" to "8.5 in x 11 in (Letter)" for the red layers. Once you've done that, click "Continue" in the bottom right.
For the majority of my mats, I used the "Medium Cardstock – 80 lb (216 gsm)" setting with "More" Pressure. However, for the two very detailed cardinal layers (my bright red and medium red mats), I used the "Cardstock (for intricate cuts)" setting because it gave me better results. To find it, click "Browse All Materials" and type "Intricate" in the search bar. Then select the result, click "Apply," and leave the Pressure at "Default." If you have trouble removing the intricate layers, try cutting them using a LightGrip mat instead of the Standard.
If you're cutting the vinyl decal, select the "Premium Vinyl - Permanent Glossy" setting with "More" Pressure for that layer. If you want to apply the vinyl to the inside of the glass, make sure "Mirror" is turned on.
If you're making the DIY frame, you'll need to load either the scoring stylus in Clamp A or scoring wheel in Clamp B for those mats. Follow the on-screen prompts to load your tools in the correct order for the appropriate mats.
Place your first mat's material on your StandardGrip machine mat and use a brayer to make sure it's fully adhered. Check that your Fine-Point Blade is clean and in Clamp B. Then, load the mat into the machine and press "Go."
When the cut is finished, unload the mat, flip it over, and roll it back to release the cardstock. This helps prevent the material from curling and ripping.
Repeat the same steps for the rest of the mats. The mats with intricate details will take longer to cut. You can slide your spatula gently under those pieces to remove them. Don't lose track of the tiny pieces!
STEP 4: ASSEMBLE YOUR CARDINAL AND BACKGROUND LAYERS
Here's what all of my cut pieces for the cardinal and background look like.
We will start with the background layers:
- plain square piece
- piece with Birch tree cutouts
- piece with pine needle cutouts
- and piece with tree branch cutouts.
To achieve the 3D look and make this project really pop, I used a variety of adhesive materials, including two sizes of clear Zots glue dots, two widths of double-sided adhesive foam tape, and my favorite Bearly Art craft glue. You can mix and match these on your own project to achieve your desired look.
First, we will attach the two white background layers using the medium sized 3/8" Zots. Since these glue dots are so sticky, I ripped the paper backing around each dot so they were alone. Then, you can press the dot onto your cardstock while it's still attached to the backing. Peel off the backing, leaving the dot in place. This way, you never have to touch the glue dots with your fingers and don't have to worry about them sticking to you or each other.
To attach them, flip the birch tree layer face down. You may need to refer to your Design Space Canvas to figure out which side is the front and which is the back.
I placed glue dots in the four corners, along the edge of each side and on each of the birch trees inside the layer.
Next, flip the layer over and hold it above the plain square layer. Make sure the edges are aligned and then lightly lay the birch tree layer down on top. If everything looks aligned, go ahead and press down to adhere both layers together. If something looks, off, gently lift that part back up and move it as needed before proceeding.
TIP: If it's hard to get all four sides aligned, you can apply glue dots to just one half of your top layer and adhere that side to your bottom layer before adding glue dots to the other side.
Grab the pine needle layer and medium (0.37") foam tape. Before placing any adhesive strips on the back of this layer, place it on top of your two assembled layers and note where the the pine needle pieces touch the birch tree pieces below. That's where the tape should go. You can lightly mark the spots on the back with a pencil if you like.
Flip your pine needle layer over and place it flat on your work surface. Use your scissors to cut small strips of foam tape. I used 14. One by one, remove the backing and attach them in the areas you noted above. Also, place a strip in each of the four corners and one in the center along the edge of each side the same as you did with the birch tree layer.
Remove the other backing from the adhesive strips. Then flip the layer over and align it over the assembled layers. Press down to adhere the layers once everything looks nice and straight. If it helps, you can remove the backing from just the strips on one side of the layer first, attach that side, and then move to the other side to finish attaching the layer.
Next, attach the branch layer using thinner (0.25" width) adhesive foam tape. Make sure to cut your strips small enough that they don't show around the edges of the branches.
Here's what my background layers look like once they're all attached.
Set your background layers aside for now. Next we'll assemble the cardinal!
You'll need the:
- three red pieces
- orange beak piece
- white eye piece
- black outline layer
- craft glue
- and small 3/16" glue dots.
Place the black layer face down and position the beak and eye pieces in the areas where they will be attached. Pay attention to how much they overlap because you'll need to apply a thin line of glue in those areas. Apply glue to the black layer and gently press down to adhere the beak and eye. If any extra glue seeps out around the edges, just wipe it away with your finger or a paper towel.
Set this piece aside.
Now take your top layer (my bright red layer with the most detailed cutouts) and place small glue dots on the back using the same method for the other layers. Space the dots as evenly as you can, making sure to adhere them to any large blank areas on this layer. I used approximately 18 glue dots.
Flip the layer over and align it over the middle cardinal layer -- my medium red one with slightly fewer intricate cutouts. Once the two layers are aligned, press down to adhere them.
Follow this same process to add glue dots to the back of the middle layer and then attach it to the bottom layer (my dark red one without any cutouts).
Here's what my three cardinal layers look like once they're all assembled.
Now we can glue the outline layer to the top of the red layers. I found that it was easier to do this in two sections. Place your black outline layer face down and apply a very thin line of glue around the top half of the cardinal's lines.
Carefully flip and align this to the top of your red layers. Make sure the edges are even before pressing down to adhere the top part of these layers.
Once that part is attached, lift up the tail part of the black layer. Apply glue to the red layer below, but make sure you only apply it in areas where the black will cover it. Press down to adhere the two layers when you're finished. Carefully wipe away any excess glue with your finger or a paper towel.
Here's what my finished cardinal looks like.
Now let's attach the cardinal to the background using adhesive foam tape. You can use either the 0.25" or 0.37" wide tape for this part. Since the background layers are all varying heights, we'll need to use double and triple layers of adhesive tape in some areas to fill the depth as needed.
Position the cardinal on your background and center it as best you can. Try to make it look like the cardinal is sitting on the branch by positioning the bottom of the body just at the top edge of the branch. Note of where you'll need to place foam tape strips to keep the cardinal in place. I added tape in four areas:
- under the cardinal's head
- the main body section
- the bottom section of wings
- and the tail.
I found it easier to attach the tape to the background first, but you can attach it to the back of the cardinal first if that's easier for you.
I placed:
- a double layer of foam tape on the pine needles directly beneath the cardinal's head
- a triple layer on the Birch tree under the cardinal's body
- a single strip on the branch at the bottom of the cardinal's wings
- and a double layer on the pine needles under the cardinal's tail.
Peel off the backing from the top of your foam strip stacks and then position the cardinal above. Press down to adhere. Here's what my finished cardinal and background look like all assembled.
STEP 5: ASSEMBLE IN GLASS SHADOW BOX WITH VINYL SENTIMENT
If you're going to display your cardinal in a purchased shadow box, it's ready to attach! Make sure your assembled layers all fit nicely inside your frame before adhering them. Then, apply several medium sized glue dots to the back of your white background layer and attach it to the backing of your frame, making sure the hanging hardware on the back is facing the correct direction.
If you cut the vinyl decal of the quote, you can add that to your glass now. Be sure you've weeded the design before applying it.
First clean the area of the glass where you want to place your quote (I put mine in the bottom left corner) with rubbing alcohol and a lint-free cloth. Then cut a piece of transfer tape just a little larger than your decal. Use the "taco" method -- make the tape into a taco shape and lower the bottom onto the center of the design -- to apply the transfer tape to the decal and burnish it on both sides.
Remove the backing from the transfer tape and use the "taco" method again to apply the decal to the glass. Make sure the decal is straight and you're happy with the placement before pressing down. Burnish all parts of the decal onto the glass before removing the transfer tape.
TIP: You can refer to my Paper Flower Shadow Box Ideas + Hand Lettered Designs Tutorial for instructions on cutting, weeding, and applying a vinyl decal to glass.
STEP 6: ASSEMBLE YOUR CARDSTOCK FRAME
If you're making the DIY cardstock shadow box frame, assembling it is easy!
First, take your two white frame pieces with the scored lines and place them in front of you face down. Fold upward along the score lines for both pieces. Use your scraper tool to crease along the folds if needed.
TIP: It helps to bend the cardstock along a flat edged object, such as a ruler, to make nice, straight folds.
We'll glue the tabs to their adjacent sides to give the frame its depth. Place a small amount of glue on the outside of each tab where it meets the inside of the long side piece next to it. Press to adhere it to the inside of the frame. Do this for all four tabs on both frame pieces.
Once the glue is dry, make sure your front frame piece (the one with the cutout in the center) slides easily onto your back frame piece. Your frame is now ready!
VARIATION: ADD FAIRY LIGHTS!
If you'd like to make your background layers stand out even more, you can add fairy lights behind them in your cardstock frame.
First, turn on your lights to make sure they work. You might have to remove a battery protector tab. We'll use the medium sized glue dots to attach the lights evenly around the inside edge of the back of your frame.
Start by attaching the lights at the end near the battery pack. Make sure the wire without any lights and the battery back itself are outside the frame and not attached. Place a glue dot in a bottom corner of your frame. Then press the wire next to the first fairy light against it to adhere it. The battery and plain wire will stay on the outside.
Continue attaching glue dots evenly around the edge of your frame -- about 2-3" apart -- and pressing the wire sections on top. Once your entire strand of fairy lights is attached, it should cover the entire perimeter of the frame, with some overlap at the end.
Now let's attach the background layers and cardinal to the back of the frame. Make several triple stacks of medium foam tape about 1" long. Being sure they won't be visible or interfere with the lights, place them on the bottom frame piece in the corners, in the middle of each side, and one in the very center.
Once your cardinal is attached to the back of your frame, slide the front of your frame over the top and secure it with a few glue dots around the outside edges.
You can also keep the battery pack in place with another glue dot. If you're hanging your frame on a wall, you'll want to attach the battery pack on an outside edge of the frame so you can turn the lights off and on.
If you're setting your frame on a flat surface, you can attach the battery pack to the back side. One medium sized glue dot should be enough to hold the pack in place.
STEP 7: SHOW IT OFF!
You're done! Here's what my finished cardinal looks like assembled in the shadow box frame with the vinyl decal sentiment attached to the front of the glass.
Here's what my finished cardinal looks like inside the DIY cardstock frame with fairy lights behind the layers.
Notes
Cardinal with Background in Cardstock Frame Finished Size: 9.5" wide by 9.5" tall
Cardinal with Background in Purchased Shadow Box Finished Size: 11" wide by 11" tall
Fonts Used for Optional Decal:
Questions About My Free Cardinal SVG
Q: What kind of paper do I use?
You can really use any 65 lb or higher cardstock to make this layered cardinal SVG design — it’s your choice which colors and textures you want to use. If you want to use the exact same materials I used, check the list above.
Q: How do I keep my layers stuck together?
I used a combination of craft glue, 3D Clear Adhesive Zots, double-sided adhesive foam dots, and double-sided foam adhesive tape applied to the underside of my layers. Where I wanted the layers to be flat against each other (like on the eyes) I used glue. When I wanted the most depth, I stacked pieces of adhesive foam carefully between the layers.
Q: Can I cut these paper cardinals on a Cricut Joy?
Yes, check out the download folder for a Joy-specific file!
Q: My cardstock keeps ripping on the intricate cuts. What can I do?
Be sure you’re using a clean and sticky machine mat, good-quality cardstock, and a clean blade. See my Cricut Cutting Problems post for all the tips I use to get clean cuts every time.
Q. Do I have to use a Cricut?
No! I always include several versions of my cut files If you have another type of cutting machine. If you have a Silhouette Cameo, which uses Silhouette Studio, you can use the DXF files in Silhouette Basic Edition. If you have upgraded to Silhouette Designer Edition, Designer Edition Plus, or Business, you can use the SVG download files. If you don’t have a cutting machine, you can print and then cut out my digital download PDF files, too and then use scissors or a craft knife to cut out your pieces. The ZIP file in my resource library includes these file types and more!
Get my instant download digital files for my free cardinal SVG!
I’d love to see your layered cardinal SVG projects and hear which version you liked the best! If you make a shadow box or anything else with this design, please share a photo in our Facebook group, email it to me at hello@jennifermaker.com, or tag me on social media with #jennifermaker.
Love,
Want to remember this? Save the Free Cardinal SVG Design Tutorial to your favorite Pinterest Board
The post Cardinal SVG: Free 3D Shadow Box for Cricut! appeared first on Jennifer Maker.